Blenderにはさまざまな機能や操作方法があります。また、ショートカットキーも沢山あり覚えるまでが大変です。
そこで今回の記事では、
- Blenderを始めたけどどんな操作方法があるかわからない
- あの操作のショートカットキーってどれだっけ?
というときに便利な、Blenderでよく使うショートカットキーを紹介していきます!
Blenderの基本的な用語や操作に関してはYoutubeなどにチュートリアル動画が多く上がっているので、そちらを参考にしてみてください。Creators Guideでは、こちらの記事が参考になります。
Blenderは更新が頻繁にあるため最新のバージョンと異なる場合があります。
今回は
・Blender 3.0
・Windows
を前提にして解説します。
モードの変更
オブジェクトモード・編集モードの切り替え「Tab」(ヘッダーからも変更できます)

オブジェクト・メッシュの選択・移動・変形等
選択
オブジェクトモード・編集モード共通
- 全選択「A」
- 選択範囲反転「Ctrl+I」
- 一時的に非表示「H」
- 非表示にしたものを再表示「Alt+H」
選択の種類
切り替え「W」
Wを押すと選択方法が長押し・ボックス・サークル・投げ縄の順番に切り替わります。
長押し選択「Shift+スペース→W」
クリックで選択、ドラッグすると選択したものが動きます。

ボックス選択「Shift+スペース→B」
ドラッグで矩形を描き、範囲内を選択できます。

サークル選択「Shift+スペース→C」
ドラッグで頂点や辺、面を選択することができます。
ヘッダーにある半径の値でサークルの大きさを変えることができます。

投げ縄選択「Shift+スペース→L」
ドラッグで線を描き、範囲内にあるものを選択できます。

全選択「A」全選択解除「A→A」
※Shiftを押しながら選択すると追加で選択できます
基本変形
移動「G」
カーソルを動かすことで移動できます。

回転「R」
視点中心で回転できます。

もう一度Rキーを押すと自由に回転できます。

拡大縮小「S」
変形キーを押したあと座標キーを押すことで座標軸を指定して変形できます。

軸の指定(2回押すとローカル)
移動「G→X/Z/Y」

拡大縮小「S→X/Y/Z」

軸指定後数値入力もできます
Y方向に45°回転「R→Y→45」

削除・溶解
削除と溶解の違い
削除は選択したものに接する要素ごと消されるのに対し溶解は選択したもののみを消し、他の要素を残そうとします。
削除「X」
オブジェクトモードでは選択したオブジェクトを削除することができます。

編集モードでは「選択した頂点・辺・面」「辺と面のみ」「面だけ」で削除することができます。選択の仕方によって削除のされ方が違うので注意が必要です。


頂点を溶解「X」
「頂点・辺」「辺と面のみ」「面」を溶解することができます。
選択の仕方によって溶解のされ方が違うので注意が必要です。

オブジェクト・メッシュの作成・複製・編集等
作成
オブジェクトの追加「オブジェクトモードでShift+A」
メッシュやアーマチュア、ライトやカメラもここから追加できます。

ヘッダーの追加タブからも作成できます。

メッシュの追加「編集モードでShift+A」
編集中のオブジェクトにメッシュを追加できます。

複製
複製「Shift+D」
オブジェクトモードではオブジェクトが複製できます。

編集モードではオブジェクト内で選択したものが複製できます。

リンク複製「Alt+D」
オブジェクトモードでオブジェクトを複製できます。
編集モードで編集を加えるとリンクされている状態になり、関連するすべてのオブジェクトも同じように編集されます。
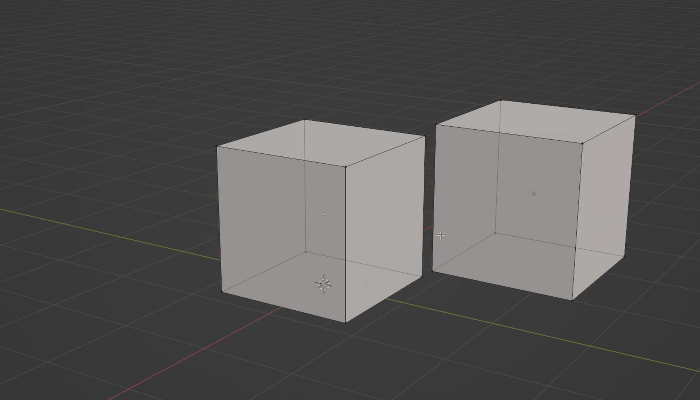
リンクの解除
オブジェクトデータプロパティ>メッシュデータの名前の横の数字をクリック。


メッシュの編集
押し出し「E」
選択した頂点・辺・面から押し出すことができます。

切り裂き「V」
頂点選択・辺選択で使用できます。
Vを押したときのカーソルの位置で切り裂かれ方が変わります。

細分化
メッシュを分割することができます。
頂点コンテクストメニュー「右クリック」

辺メニュー「Ctrl+E」

ナイフ「K」
メッシュに切れ込みを入れることができます。
- 何もないところからドラッグ&ドロップ
- 何もないところから何もないところへクリックしていく
- 辺をクリックしていく
ことで切れ込みを入れていけます。
- 切り込みを完結させ、別の場所から再開したいとき「右クリック」
- 切り込み適用「Enter」

- Shiftを押しっぱなしにすると辺の中央にスナップします
- Ctrlを押しっぱなしにするとスナップしなくなります
オブジェクトの分割「P」
編集モードでメッシュを選択したところ・マテリアル・構造的に分離したパーツで分割できます。

オブジェクトの結合「Ctrl+J」
オブジェクトモードで選択した複数のオブジェクトを結合できます。
一番最後に選択したオブジェクトに結合されます。

ループカットとスライド「Ctrl+R」
選択した辺と交差する新しい辺を挿入することができます。カーソルの位置でカットを入れる場所を変えられ、本数を変えることもできます。
- スクロールで本数を変えられます
- 場所と本数を決められたらEnterで決定
- カーソルを動かすとスライドできます
- 最後にクリックで決定

マージ「M」
選択した2つ以上の頂点を結合することができます。

マージメニューから
「中心に」「カーソル位置に」「束ねる」「最初に選択した頂点に」「最後に選択した頂点に」「距離で」
を選ぶことができます。

視点操作等
視点切り替え
テンキーを使って視点を切り替えることができます。
テンキーがある場合

テンキーが無い場合の設定
編集>プリファレンス>入力>テンキーを模倣にチェックを入れる。
数字キーで切り替えられるようになります。

カメラ視点「0」カメラが無い場合は追加しましょう

正面「1」

下方向に15°回転「2」

右正面「3」

左方向に15°回転「4」

投影方法の切り替え「5」
- 平行投影:パースが無く奥行きが無い見え方
- 透視投影:ビューの設定での奥行きがある見え方
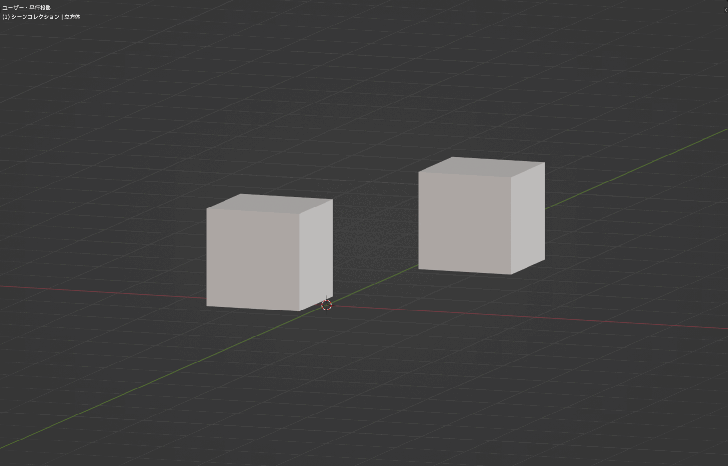
右方向に15°回転「6」

真上「7」

上方向に15°回転「8」

反転「9」

Ctrlを押しながら押すと逆方向からの視点になります。
- 背面「Ctrl+1」
- 左正面「Ctrl+3
- 真下「Ctrl+7」
カメラの動かし方
カメラを選択し移動・回転もできます。
- 0でカメラ視点にしたあと、プロパティシェルフを開き「N」
- ビュー>カメラをビューにチェックを入れる
- 視点移動の操作でカメラの操作ができます
モデリングに戻るときにチェックのはずし忘れに注意!


今見てる視点をカメラに「Ctrl+Alt+0」
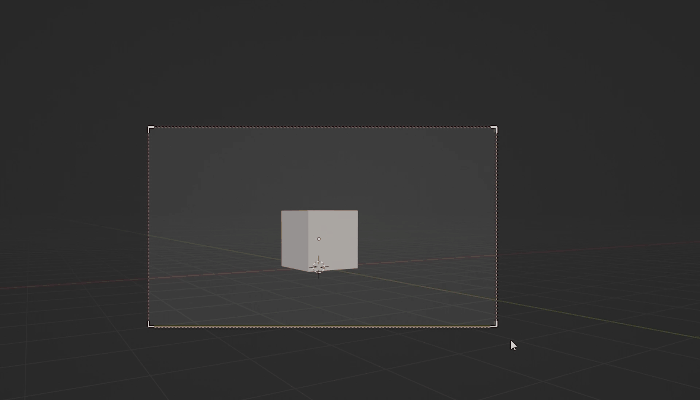
今回は初心者向けによく使うものを書き出しましたがここに紹介していないショートカットキーはまだまだあります。
たくさん覚えて時短につなげて、たくさんつくってみましょう!



















「?入力してるのになにもおこらないぞ?」と思ったら