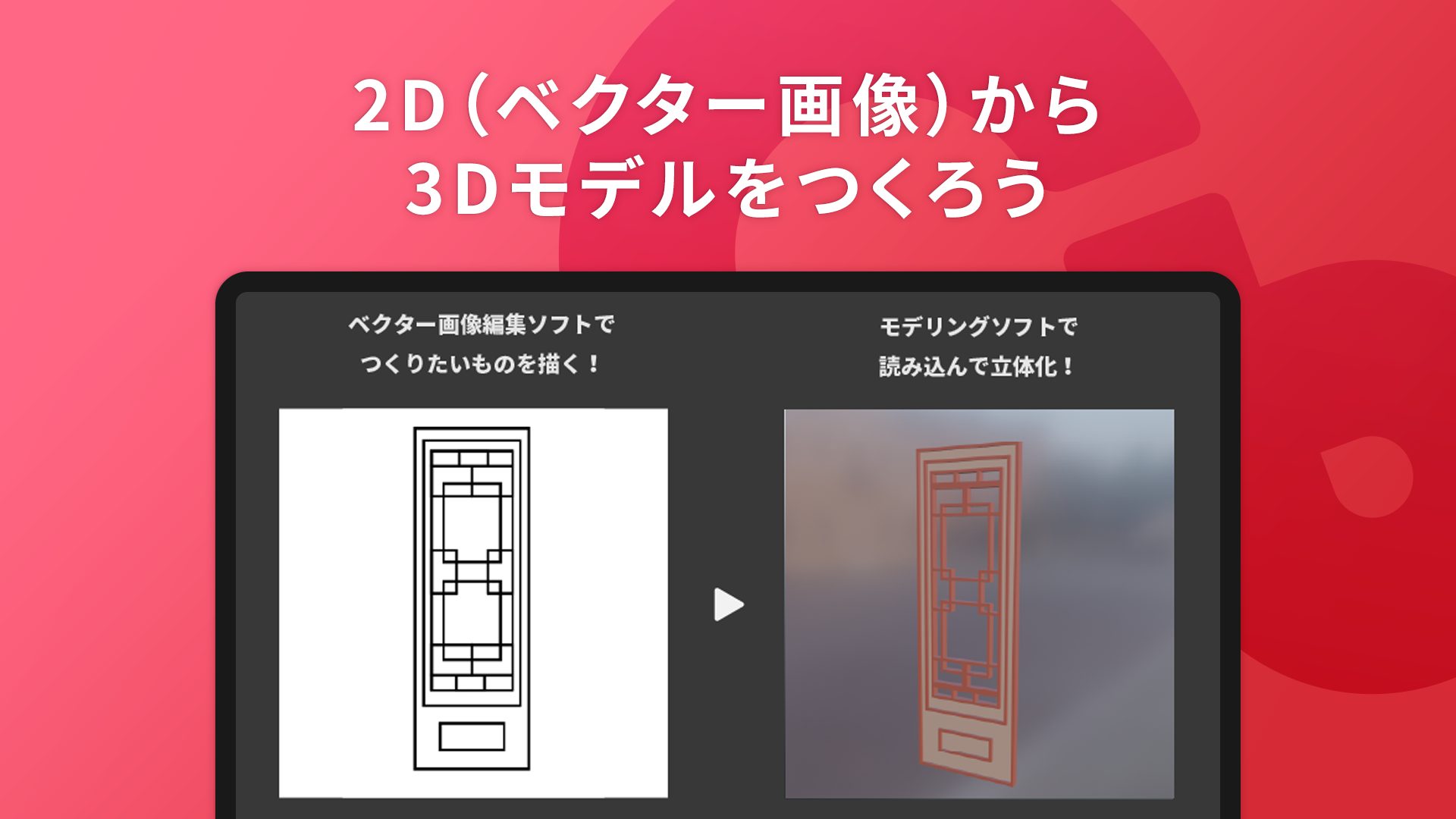ベクター画像とは
ベクター画像からモデルをつくると、デザインした見た目を崩さずに立体化できます。

ベクター画像とは数式や直線、曲線をつかって画像を表現します。数式で表現できるため解像度がかわっても画質を損なわずにサイズの変更ができます。
一方で、ラスター画像は正方形のピクセルから成り立つ画像です。サイズを変更すると画質が落ちてしまいますが、色域の広さや色の編集することが得意です。

ベクター画像をつくる
ベクター画像は Adobe Illustrator や Figma、Inkscape、PowerPoint など様々なツールから作成することができます。
本記事では Adobe Illustrator を用いてベクター画像を作成します。他のツールでも SVG ファイルを書き出せるのであれば問題ありません。
例としてリンゴを描いてみましょう。
- まずはペンツールを使って4点のパスを引いて円をつくります。パス選択をしてリンゴの形になるように整えます。
- 次に長方形ツールや楕円形ツールを用いて茎と葉っぱを描きます。
- 完成した画像を SVG ファイルとして書き出しましょう。

3Dモデルをつくる
Blender や Maya などの DCC ツール(3Dモデリングツール)で読み込むことで3Dモデルをつくることができます。
本記事では Blender を用いて解説を行います。
- まずは先ほど作成したベクター画像を読み込みます。
- 「ファイル > インポート > Scarable Vector Graphics (.svg) 」を選択し、ファイルの選択画面からSVGファイルを読み込みます。
- 読み込んだ SVG データはカーブとして扱うことができます。
- 曲線の滑らかさやメッシュに変換した際のポリゴン数が気になる場合は、解像度のプレビューから値を変更するとポリゴン数を調節することができます。

- カーブをメッシュに変形しましょう。カーブを全選択(A)し「オブジェクト > 変換 > メッシュ」を行います。
- 編集モードに入り、全選択(A)をして「メッシュ > クリーンアップ > 距離でマージ」を行います。これにより同じ座標に重なった頂点を削除する事ができます。
- 最後に面を選択し、押し出し(E)で面に厚みをつけましょう。これでベクター画像から3Dモデルを作成することができました。

また、マテリアルを割り当てることで色を付けることができます。詳しくはこちらの記事を参考にしてください。
Blender から Unity に出力するときはこちらの記事を参考に書き出して下さい。
応用編:会場をつくる
この方法を応用して cluster で使用できる会場モデルをつくってみましょう!
ベクター画像から会場をつくるメリットは3つあります。
- デザインした見た目を崩さずに立体化できる
- パーツを使い回しやすい
- 導線設計がしやすい
会場をつくる際に同じパーツを流用できるため、会場の一貫性が増します。加えて俯瞰視点で会場を設計できるため、ワールドに訪れる人々の動きを想像しやすくなります。今回は例として展示場をつくっていきます。
会場を SVG ファイルで書き出すときのポイントがあります。会場の角となる部分だけを書き出すことです。これは辺となる部分を書き出してしまうと Blender で頂点を整える作業がすこし大変になってしまうからです。

- 先ほどと同じように Blender にインポートします。「ファイル > インポート > Scarable Vector Graphics (.svg) 」を選択し、ファイルの選択画面からSVGファイルを読み込みます。
- 編集モードに入り、全選択(A)をして「メッシュ > クリーンアップ > 距離でマージ」を行います。
- つなげたい頂点を選択し、辺を貼ります(F)。
- 先程と同様にFBXとしてモデルを書き出し、Unity にインポートすると会場として利用できるようになります。

ベクター画像を用いて、アイテムや会場制作の効率化に役立ててみてください!